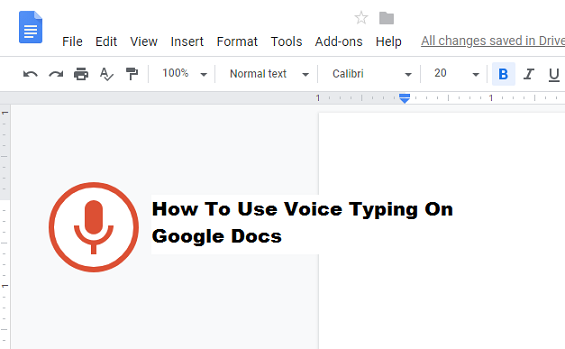
Google announced it has added free speech-to-text capabilities to Google Docs (Google calls it Voice Typing). This would have been huge news 20 years ago, yet when Google unveiled it, it was only described in a single paragraph in the middle of a larger blog entry. In a world with Apple’s Siri, Microsoft’s Cortana, and Google Now, a free speech-to-text service that works on multiple computing platforms may not seem like big news anymore.
Voice Typing is different, though; it’s kind of a built-in version of Dragon NaturallySpeaking (for those of you who remember or still use that program).
Voice Typing works in Chrome on the desktop, as well as the Docs apps for Apple iOS (iPhone and iPad) and Android.
I was never a big fan of voice dictation. Having been born with keyboard and mouse in hand, I’ve always felt more comfortable that way, and my verbal WPM can’t compare to my typing speed.
But I use Google Docs every single day, so when I learned that it has a Voice Typing feature, I figured I may as well try it out.
It turns out, Voice Typing is awesome! In this article, you’ll learn everything you need to know about voice dictation and voice control in Google Docs, including how to get started and a few essential tips for productivity.
Adding Punctuation
Voice typing even understands when you want to add punctuation to your document if you use these phrases:
- Period
- Comma
- Exclamation mark
- Question mark
- New line
- New Paragraph
Note: Punctuation only works in German, English, Spanish, French, Italian, and Russian.
Using Voice Commands
Using voice typing doesn’t end with the ability to type words and add punctuation. You can use it to edit and format text and paragraphs inside your document without having to click anything in the toolbar.
Note: Voice commands are only available in English for Google Docs; they are not available in Slides speaker notes. Both the account and document language must be English.
If you mess up and accidentally say something you want to be deleted, you can say “Delete” or “backspace” to remove the word before the cursor.
Below are the steps for using voice typing in Google Docs:
How To Use Voice Typing On Google Docs
1.Login to www.docs.google.com.
2.Fill in your Google login details.
3.Start a new document.
4.Click on tools.
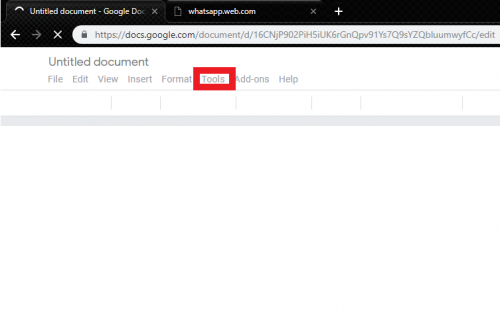
5.Click on voice typing.
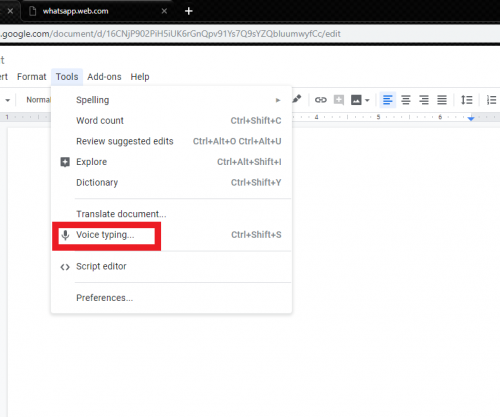
6.Click on speak.
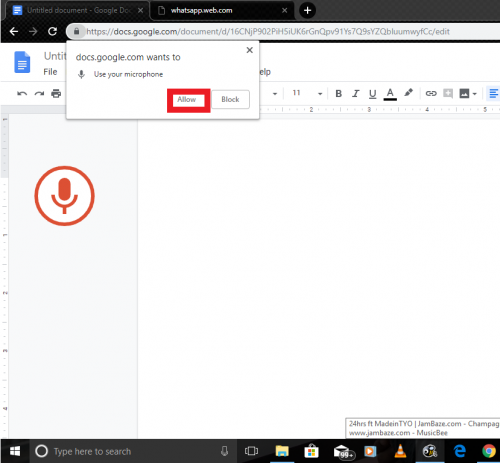
7.Click on allow.
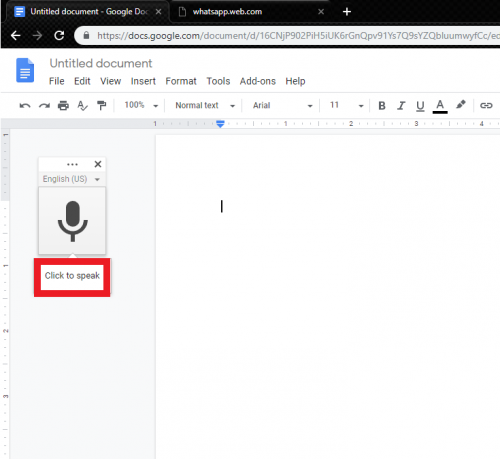




0 Comments